Two-Factor Authentication
Explanation
Two-factor authentication (2FA) is a fundamental security layer that protects your account from unauthorized access. If someone manages to gain access to your account by obtaining your email address and password, they would still need to input the 2FA code, which they are unlikely to have, making unauthorized access nearly impossible.
This makes two-factor authentication (2FA) an effective way to safeguard your account. We recommend enabling 2FA for every account to provide optimal protection against unauthorized access. Once 2FA is activated, you will be required to enter the 2FA code each time you log in. Without this code, only limited account access is possible.
If you experience any issues with activating or managing two-factor authentication, feel free to contact us anytime.
Enabling Two-Factor Authentication
To enable two-factor authentication, go to your account settings and click on the Two-Factor Authentication tab.
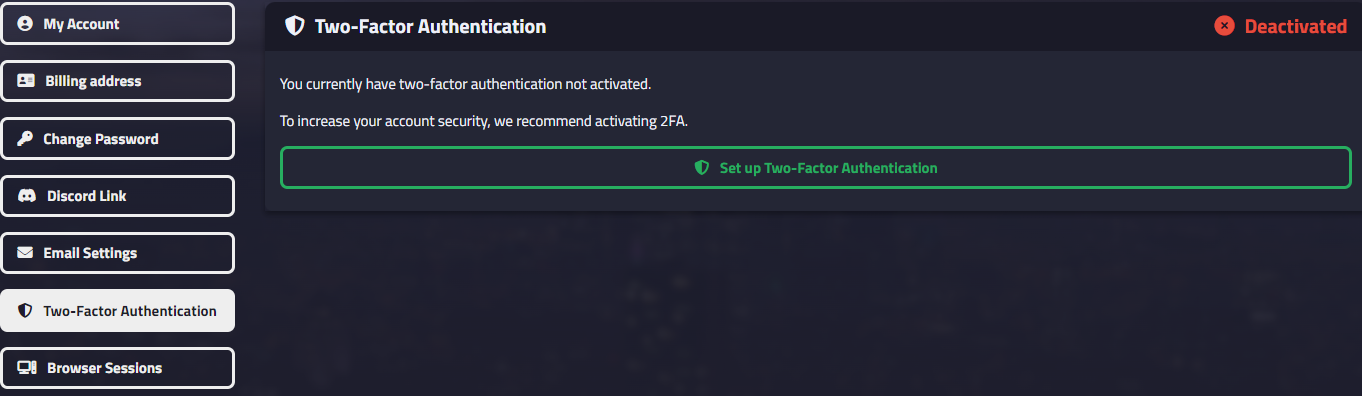
Once you've done that, you can begin setting up two-factor authentication.

Here, you can choose between two authenticator methods:
- Security Key (WebAuthn)
- Google Authenticator (TOTP)
Setting up a Security Key (WebAuthn)
After selecting the authentication method "Security Key (WebAuthn)," a window will open. Follow the further instructions provided by your system.
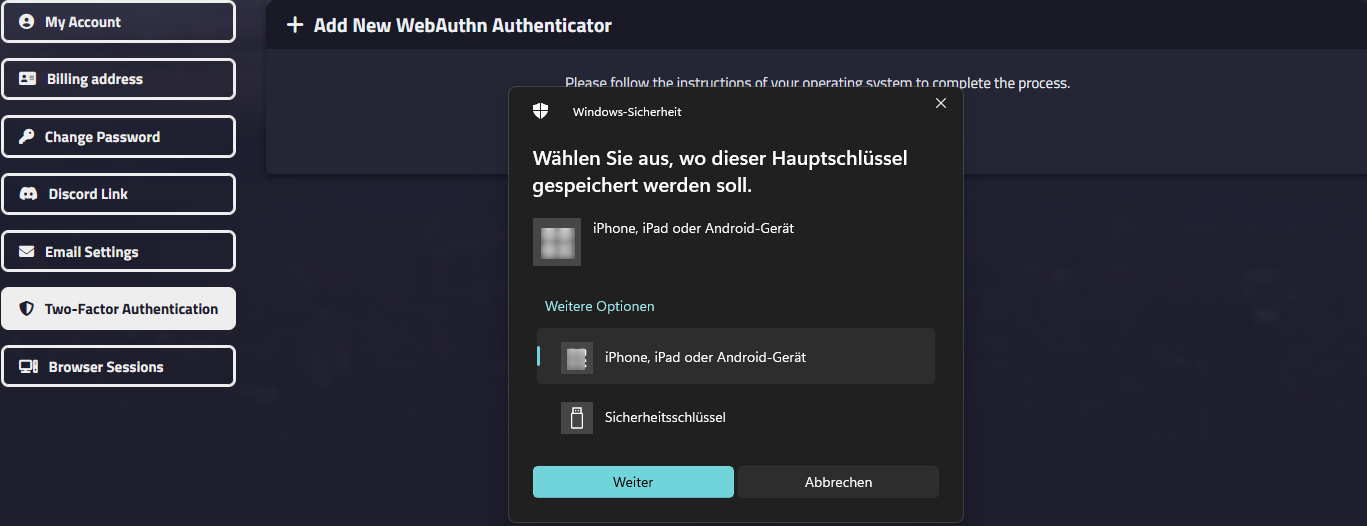
There are various options for storing the main security key:
- iPhone, iPad, or Android device
- Security key (FIDO-compliant device)
After completing the setup, you can add up to five additional security keys (WebAuthn) to your account.
Setting up Google Authenticator (TOTP)
If you choose the "Google Authenticator (TOTP)" method, a menu will open showing a generated code. You will need to scan this code with an authenticator app.
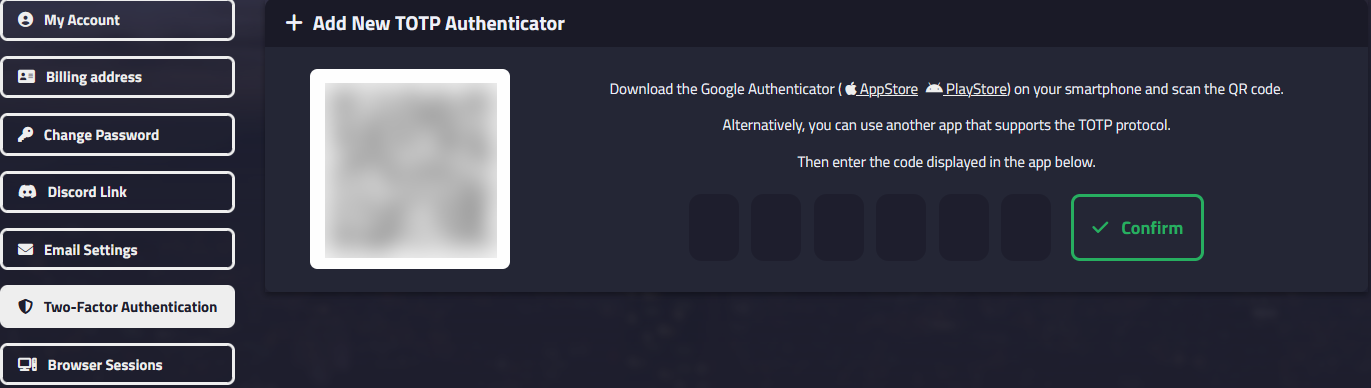
To scan the code, you'll need to install an authenticator app on your smartphone. There are several TOTP authenticator apps available for Android and iOS smartphones. In our example, we use Google Authenticator, which you can download here:
- Android: https://play.google.com/google-authenticator
- iOS: https://apps.apple.com/google-authenticator
Once you have installed and opened your TOTP authenticator app, you can scan the displayed QR code.
After completing this step, simply enter the code shown in the app. You have now successfully added a TOTP authenticator to your account.
Managing Authentication
If you have added at least one authentication method, you can manage your added authenticator methods. This includes modifying or deleting the added authenticators.
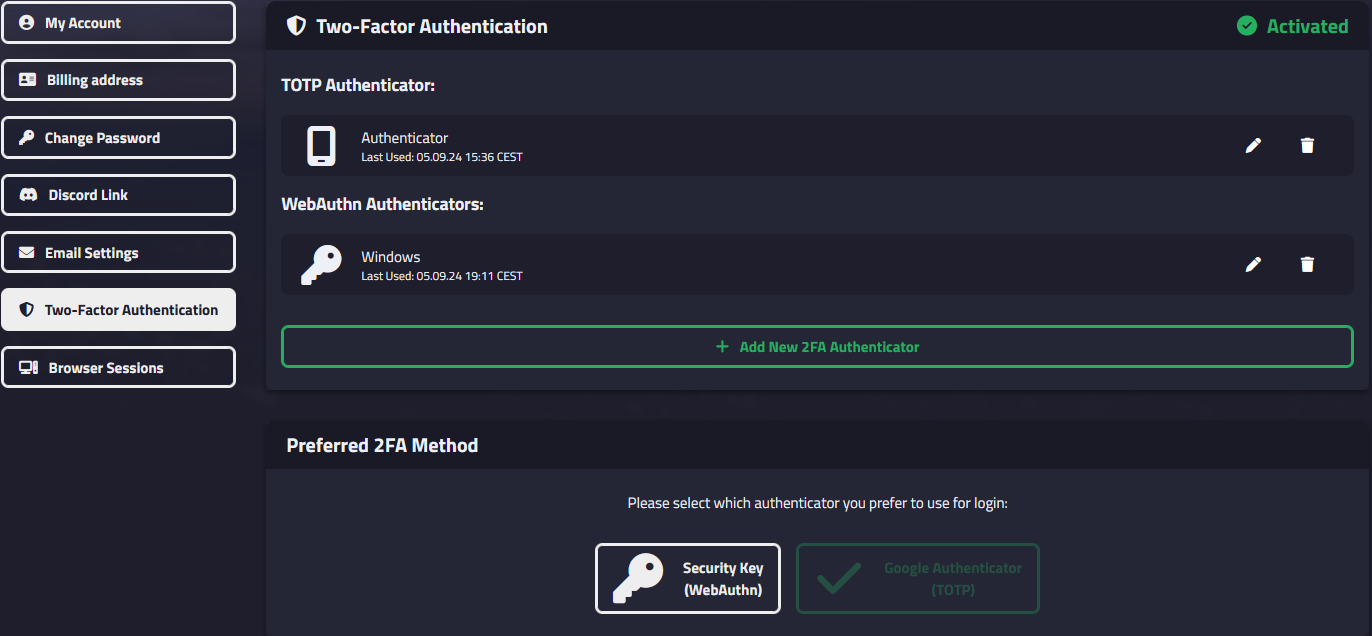
Additionally, you can choose your preferred login method for the next time you sign in, which you can change anytime as needed.